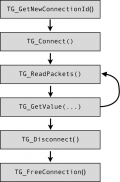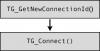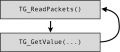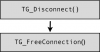This is an old revision of the document!
Table of Contents
UNITY
Unity3D iOS and Android - Unity 5
Please check out the newest project example, specific to Unity 5 and compatible with both iOS and Android. https://github.com/selectgithub/NeuroSkyUnityThinkGearPlugins
Unity3D Android - Unity 4
Unity3D iOS - Unity 4
Unity 3D - PC / Mac Development
For PC and Mac Development, please begin with our Developer Tools. Among our toolsets is a socket server which will allow you to take in the information feed from the headset through a TCP/IP socket in your application and process the output in JSON.
The newest versions of our sockets are available here.
A great way to develop a project is to utilize our Unity3D Package, available here: Unity3D Package
This version is compatible with the free version of Unity3D here.
We also have older past projects that can be modified.
Using the ThinkGear Native Library in Unity
Features
- Step-by-step guide to integrate brainwave-sensing functionality into your Unity-based game
- A downloadable sample Unity project that demonstrates a simple implementation
- Develop and deploy ThinkGear-enabled applications on both Mac and PC
Introduction
Unity has gained considerable traction for being an incredibly easy-to-use, yet powerful game development tool. NeuroSky's MindKit ships ready out-of-the-box to work with both Mac and PC versions of Unity. Using the ThinkGear software library in the MindKit, a developer using Unity can easily integrate brainwave-sensing functionality into their Unity projects. This application note will walk you through this procedure.
Because utilization of the ThinkGear native library relies on Unity's plugin functionality, you must have Unity Pro. Furthermore, Unity restricts plugin functionality to standalone builds of the player, so projects built for the Web Player will not be able to use the ThinkGear library.
A developer can work around these restrictions by utilizing the ThinkGear Socket Protocol (via the ThinkGear Connector) rather than the ThinkGear native library. This method requires the installation of daemon software on the user's computer, but allows more restrictive languages and frameworks to integrate brainwave-reading functionality.
Setting Up
Before dropping the ThinkGear library binaries into your Unity project, make sure that your project is set up to accept plugins. Unity expects all plugins to be placed in a Plugins folder in the root level of your project folder, so if the folder isn't already there, create it.
On the MDT CD, there is a develop directory that contains the requisite libraries and sample code – we're interested in the content inside develop/macosx and develop/win32. Copy the following files into the Plugins folder in your Unity project:
develop/macosx/ThinkGearBundle.bundle– Mac ThinkGear librarydevelop/win32/thinkgear.dll– PC ThinkGear librarydevelop/win32/ThinkGear.cs– C# wrapper script
Unity assumes a consistent naming scheme across Mac and PC versions of a plugin, so some quick renaming is in order:
- Rename
ThinkGearBundle.bundletoThinkGear.bundle - Rename
thinkgear.dlltoThinkGear.dll
By now, the Project panel in your Unity project should look something like Figure 1.
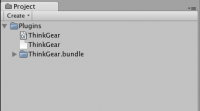
Using ThinkGear
The ThinkGear.cs wrapper essentially imports all of the ThinkGear functions exposed in the library as static ThinkGear class methods. By virtue of being in the Plugins directory, Unity makes this class available at runtime so you can invoke the static methods directly without having to drop it into a GameObject.
Both the ThinkGear API documentation (included on the MDT CD) and the ThinkGear.cs file contain descriptions of the various functions available to you, so you should browse through those to get a feel for the API. In general, though, the control flow for the function calls is as shown in Figure 2.
Connecting
Establishing a connection via the ThinkGear library involves the first two blocks of the control flow diagram shown in Figure 3.
For the most part, the connection code is fairly straightforward:
// generate a handle to a ThinkGear connection int handleID = ThinkGear.TG_GetNewConnectionId(); // perform the actual connection int connectStatus = ThinkGear.TG_Connect(handleID, "/dev/tty.MindSet", ThinkGear.BAUD_9600, ThinkGear.STREAM_PACKETS);
However, we also need to make sure that the data coming back from the headset is valid. This is done by idling for a period of time, until we know a functional MindSet would definitely have returned valid data:
if(connectStatus >= 0){ // sleep for 1.5 seconds yield return new WaitForSeconds(1.5f); // read all of the data in the buffer int packetCount = ThinkGear.TG_ReadPackets(handleID, -1); // we've received some data, thus we've connected to a valid headset if(packetCount > 0){ // implement some behavior here } // no valid headset data received, so close the connection else { ... ThinkGear.TG_FreeConnection(handleID); } } else { // the connection attempt was unsuccessful ThinkGear.TG_FreeConnection(handleID); }
The MindSet, in its standard configuration, transmits brainwave data every second. Thus, an idle period of 1.5s is a sufficient amount of time to wait before checking on the data received.
Reading Data
Reading data involves the third and fourth blocks in the control flow diagram shown in Figure 4.
It involves a continuously running loop, consisting of:
- A single
TG_ReadPackets()call, which parses packet data from the buffer and then validates it - Multiple
TG_GetDataValue()calls, which returns interpreted data from these packets
In Unity, this is best achieved by using the InvokeRepeating() method, which continuously calls a named method at specific intervals. Since the headset broadcasts data at 1Hz, using a callback interval of 1s is appropriate.
In the code sample in the Connecting section, there was an if statement that checked whether the headset connection was successful. It makes sense for the InvokeRepeating() to be placed in this statement:
// we've received some data, thus we've connected to a valid headset if(packetCount > 0){ InvokeRepeating("UpdateHeadsetData", 0.0f, 1.0f); }
We'll also need to define the callback method:
// Repeating callback method to retrieve data from the headset void UpdateHeadsetData(){ int packetCount = ThinkGear.TG_ReadPackets(handleID, -1); if(packetCount > 0){ float attention = ThinkGear.TG_GetValue(handleID, ThinkGear.DATA_ATTENTION); float meditation = ThinkGear.TG_GetValue(handleID, ThinkGear.DATA_MEDITATION); ... } }
From here, it is up to your application to do something meaningful with the brainwave data received from the headset.
Disconnecting
Disconnecting from the headset involves the last two blocks in the control flow diagram shown in Figure 5.
It involves a simple:
ThinkGear.TG_Disconnect(handleID); ThinkGear.TG_FreeConnection(handleID);
In general, though, one can simply call:
ThinkGear.TG_FreeConnection(handleID);
The TG_FreeConnection() function implicitly calls TG_Disconnect(). TG_Disconnect() is only really useful if you want to retain the assigned ThinkGear handle for reuse.
Sample Project
The sample Unity project demonstrates a simple application that lets a user connect to the headset and view the data being transmitted by it. It involves a simple GUI for handling user input and output, and a controller that handles data flow between the GUI and the ThinkGear.
The controller – ThinkGearController – was designed around an event-driven mechanism, so it sends and receives messages to query or change the state of the headset. The implementation largely follows the code samples above, save for a few trivial differences. For the most part, you can drop this controller class into your Unity project and set up your MonoBehaviour instances to trigger and listen to its events.
Keep in mind that there is a fair amount of overhead to SendMessage() calls. ThinkGearController uses SendMessage() to send events to all GameObject instances in the scene, so this may impose a fairly hefty performance hit if you have a large project.
If performance is a huge concern, a polling-based mechanism (where the ThinkGearController maintains state, and another MonoBehaviour continuously polls the ThinkGearController instance for state changes) should prove to be far more efficient and scalable.
Alternatively, you can modify the TriggerEvent() method to restrict the scope of its message sending, by invoking SendMessage() or BroadcastMessage() only on the local GO instance (i.e. gameObject.SendMessage(“SomeEvent”)).
The events that ThinkGearController utilizes or recognizes are as follows:
Received and Handled Events
| Event name | Parameters | Description |
|---|---|---|
OnHeadsetConnectionRequest() | None | Initiate a headset connection request |
OnHeadsetDisconnectionRequest() | None | Initiate a headset disconnection request |
Broadcasted Events
| Event name | Parameters | Description |
|---|---|---|
OnHeadsetConnected() | None | Broadcast when the headset has successfully connected |
OnHeadsetDisconnected() | None | Broadcast when the headset has successfully disconnected |
OnHeadsetDataReceived() | Hashtable data | Broadcast when data is received from the headset |
OnHeadsetConnectionError() | None | Broadcast when a connection attempt was unsuccessful |
A complete Unity project using ThinkGear can be downloaded from the online Store: http://store.neurosky.com/products/blink-zone-project
Other Niceties
The sample Unity project implements the bare essentials to enable MindSet connectivity. For a customer-facing application, considerations should be made to improve the user experience.
Auto-connect on Startup
To save the user the task of having to explicitly connect to the headset, the application can, on startup, automatically connect to the last seen headset. In Unity, this is simply a matter of storing and loading the last-used serial port via a PlayerPrefs parameter, and then connecting to the headset in the Start() method of a MonoBehaviour.
Port scanning
The application can implement logic to perform a port scan of available serial ports, saving the user from having to type one in. This is useful in Windows, where serial ports are consistently named (e.g. COM1 to COMxx), though not so much in OS X, where serial ports are arbitrarily named.
In Windows, COM port names should have a \\.\ prepended to them. It is a required prefix for addressing serial ports above COM9, but is optional otherwise. Read this MSDN document for more details.
Auto-disconnect
The headset doesn't do any connection cleanup on power-down, so if a user turns off the headset while the software still has an open connection, the software may end up in an inconsistent state. It is prudent to continuously check that the headset is still receiving data, and to timeout the connection if data hasn't been received in a period of time (generally 3s or so).
Conclusion
After reading this document, you should have a good idea on how to integrate brainwave-sensing functionality into your Unity project. The sample Unity project offers a quick-start foundation on which to build your ThinkGear-enabled games, and the feature suggestions offered towards the end of this document should get you thinking about the sorts of usability improvements that could be made.