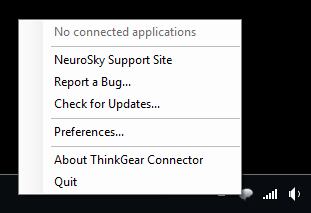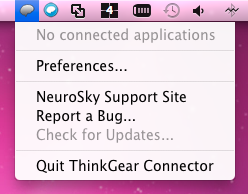Table of Contents
Introduction
ThinkGear™ Connector is a program that runs in the background of your computer, allowing special games and applications to adapt to your state of mind as detected by NeuroSky's ThinkGear sensor. No configuration is required – just pair your headset with your computer, launch ThinkGear Connector, and start using TGC-enabled applications!
Installation
ThinkGear Connector is automatically installed when you install the MindWave™ or MindWave Mobile™ Installer Disc. If necessary, the installer will install other necessary application to fully setup ThinkGear Connector.
ThinkGear Connector by itself can be installed from the links below.
| Windows (XP, Vista, 7) | TGC Windows (requires .NET Framework 4.0) |
|---|---|
| Mac OS X | TGC Mac |
Using the Connector
Windows XP/Vista/7
Starting the Connector
Before starting up ThinkGear Connector, make sure to pair your headset with your computer. For pairing instructions, refer to the documentation that came with your headset.
ThinkGear Connector can be run from the Start menu, by navigating to Programs, NeuroSky MindWave (or MindWave Mobile), Utilities, and then clicking on the ThinkGear Connector icon. When the ThinkGear Connector is running, an icon will appear in the System Tray. This is the default state of ThinkGear Connector.
Running TGC-Enabled Applications
When a ThinkGear Connector-enabled application tries to connect, ThinkGear Connector will automatically search for and connect to the paired headset. While ThinkGear Connector is searching for the headset, an hourglass icon will be shown in the System Tray.
If the search was successful and ThinkGear Connector was able to connect to a headset, a notification bubble will appear, and the System Tray icon will change to a bright-blue “brain” icon.
However, if the search was unsuccessful, ThinkGear Connector will display a notification bubble stating the error, and the System Tray icon will change to a red exclamation.
In order to reattempt a connection to a headset through ThinkGear Connector, click on the notification bubble and click the “Retry headset connection” item in the right-click menu. Or click the appropriate button in the Preferences panel.
If ThinkGear Connector was unable to connect to a headset, please ensure the following:
- The headset's battery has enough charge and is turned on
- The headset is paired with your computer
If you are still having problems connecting to the headset, refer to the documentation that came with your headset.
Mac OS X
Starting the Connector
Before starting up ThinkGear Connector, make sure to pair your headset with your computer. For pairing instructions, refer to the documentation that came with your headset.
ThinkGear Connector can be run from the Applications folder, by navigating to your headset's folder (ie. MindWave_Mobile_core), Utilities, and then clicking on the ThinkGear Connector icon. When ThinkGear Connector is running, an icon will appear in the Menu Bar. This is the default state of ThinkGear Connector.
Running TGC-Enabled Applications
When a ThinkGear Connector-enabled application tries to connect, ThinkGear Connector will automatically search for and connect to the paired headset. While ThinkGear Connector is searching for the headset, an hourglass icon will be shown in the System Tray.
If the search was successful and ThinkGear Connector was able to connect to a headset, a notification bubble will appear, and the System Tray icon will change to a bright-blue “brain” icon.
However, if the search was unsuccessful, ThinkGear Connector will display a notification bubble stating the error, and the System Tray icon will change to a red exclamation.
To ask the ThinkGear Connector to try to connect to a headset again, you can click on the notification bubble, click the “Retry headset connection” item in the right-click menu, or click the appropriate button in the Preferences panel.
If ThinkGear Connector was unable to connect to a headset, please ensure the following:
- The headset's battery has enough charge and is turned on
- The headset is paired with your computer
If you are still having problems connecting to the headset, refer to the documentation that came with your headset.
Configuration
System Tray
By right-clicking on the System Tray icon, you can review the status of ThinkGear Connector, as well as perform additional actions as described in following table.
| Item | Description |
|---|---|
| Status | Display the number of applications connected to ThinkGear Connector (figure shows no active connection) |
| Retry headset connection | Attempt to connect to the headset again. This only shows up when there was a failed connection attempt. |
| NeuroSky Support Site | Open a browser window to the NeuroSky support site |
| Report a Bug… | Open up your e-mail client to report a bug to NeuroSky |
| Check for Updates… | Checks online and notifies the user of any updates to the ThinkGear Connector. |
| Preferences… | Open up the Preferences panel |
| About ThinkGear Connector | Open up a panel showing miscellaneous information about ThinkGear Connector (e.g. version numbers) |
| Quit | Quit ThinkGear Connector |
Preferences Panel
By opening the Preferences panel, you can configure operating and startup options.
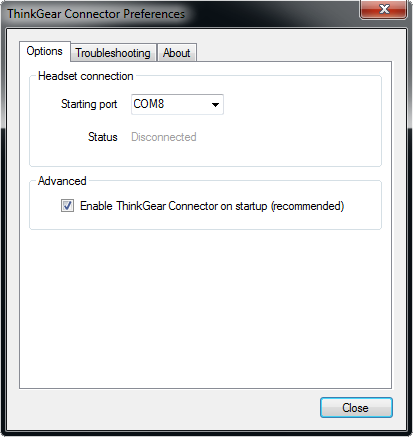
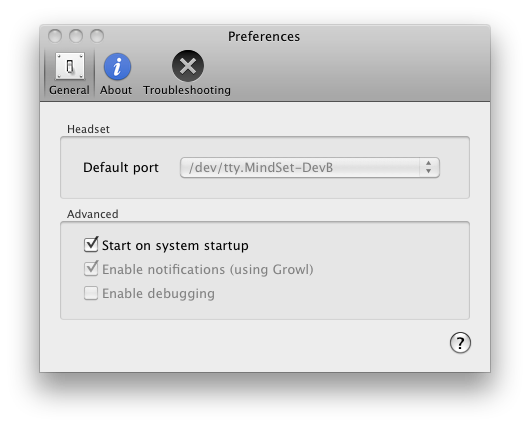
| Item | Description |
|---|---|
| Starting port | Specifies the default serial port searched by ThinkGear Connector |
| Status | Show the status of the headset connection |
| Enable ThinkGear Connector on startup | If checked, ThinkGear Connector will also be started when Windows starts up |
Troubleshooting
ThinkGear Connector doesn't seem to be able to connect to my headset
Check that the headset is turned on and paired to your computer, then retry the connection attempt by either clicking on the error notification balloon or by clicking Retry connection in the Preferences panel. If that doesn't work, re-pair the headset, then restart ThinkGear Connector.
ThinkGear Connector won't start properly, because it wasn't able to listen on the desired port.
If you see an error message trying to initialize and start ThinkGear Connector, restart your computer and try starting ThinkGear Connector again.